Z+點評:人家「成詩」就要七步,你只要七步就能從備份到還原整個電腦!

本文目錄
1. 前言
2. EaseUS Todo Backup 使用、功能介紹
3. EaseUS Todo Backup 怎麼安裝?
4. EaseUS Todo Bakcup 要錢嗎?
5. 結語
人人都知道定期備份資料的重要性,它可以在電腦無預期掛掉時,拯救你的工作心血;也能讓你在換電腦時,短時間恢復熟悉的使用環境。只是 Windows 內建的備份功能一直都不好用,跟 macOS 的「時光機」比起來,既不直覺,又太繁瑣。那是否有更好的選擇?今天我要體驗的 EaseUS Todo Backup 可能就是。它除了有完整備份、還原功能,更棒的是,還提供圖形化的簡潔操作介面,很快就能上手。如果你有資料備份需求,那就趕快來看看吧!
之所以一再強調定期備份電腦很重要,是因為一旦電腦碰到中毒、系統升級失敗、手滑誤操作等狀況,都有可能導致你的檔案永久消失,而如果有定期備份,至少可以把先前備份的版本還原,減少損失,免於花費心力重建工作環境。
此外,在升級電腦的時候,常常會要經歷一段轉換的「陣痛期」,但如果可以完整備份系統(克隆,Clone),就能讓我們在最短時間內把以前熟悉的使用環境找回來,直接無痛轉移到新電腦上。上述的兩個狀況當然不會天天遇到,但一旦發生真的會後悔莫及,而要完整備份還原檔案,甚至是系統克隆,EaseUS 的 Todo Backup 就是一款不錯的備份硬碟推薦軟體。
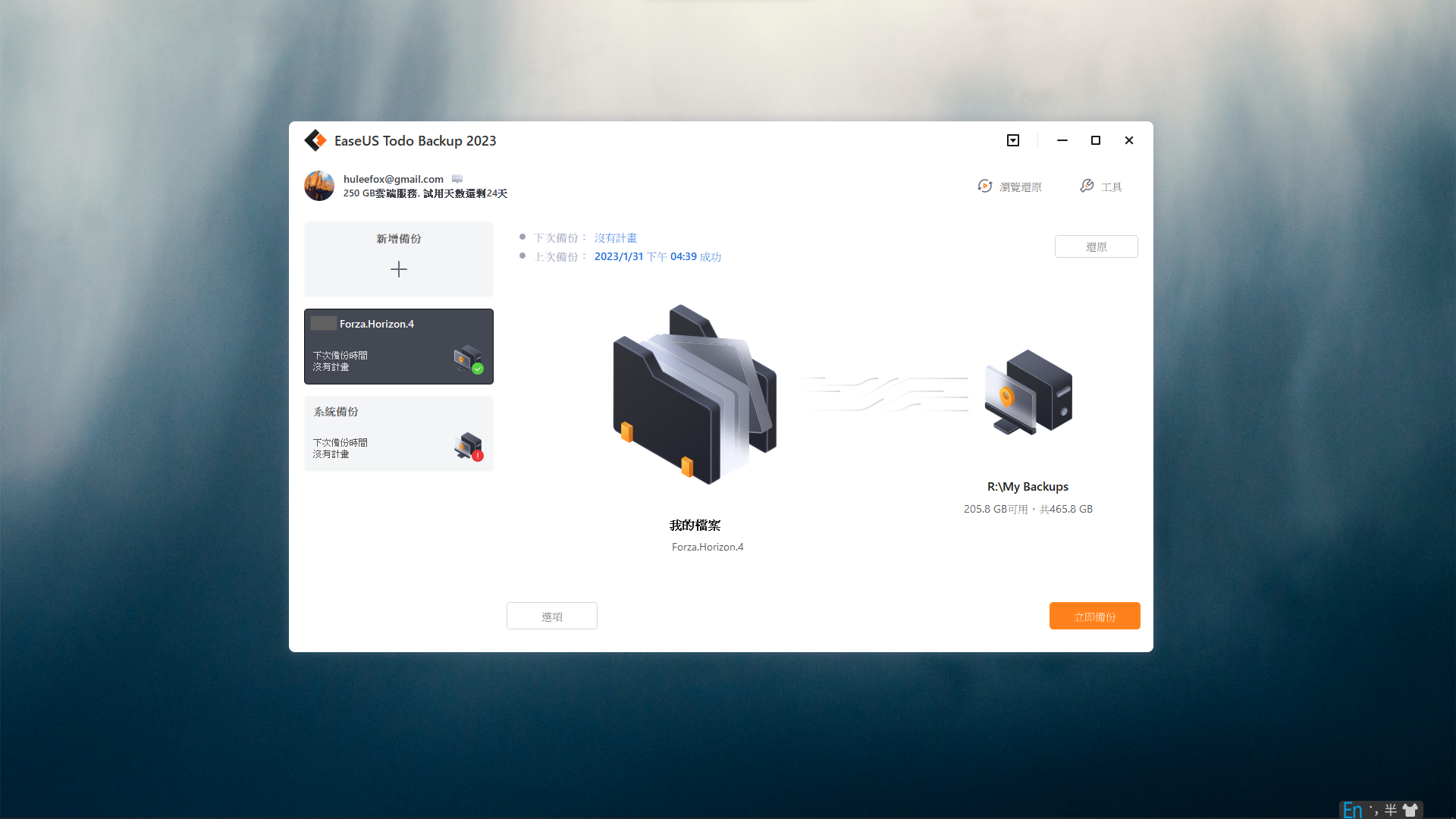
▲ 我這次體驗的 Todo Backup 是款電腦備份、系統克隆免費軟體。
Todo Backup 有著高度圖形化的介面,設計簡潔、易懂,對於備份新手也很容易上手,只要按照軟體內的文字、圖示說明,基本上就可以操作大部分功能。
一開始它會先要你選擇一個位置建立 WinPE(Windows Pre-OS)開機磁碟,建議安裝在隨身碟上。如此一來,要是之後電腦無法正常開機,你依然可以透過那個隨身碟啟動系統,再用你的備份檔案恢復資料。
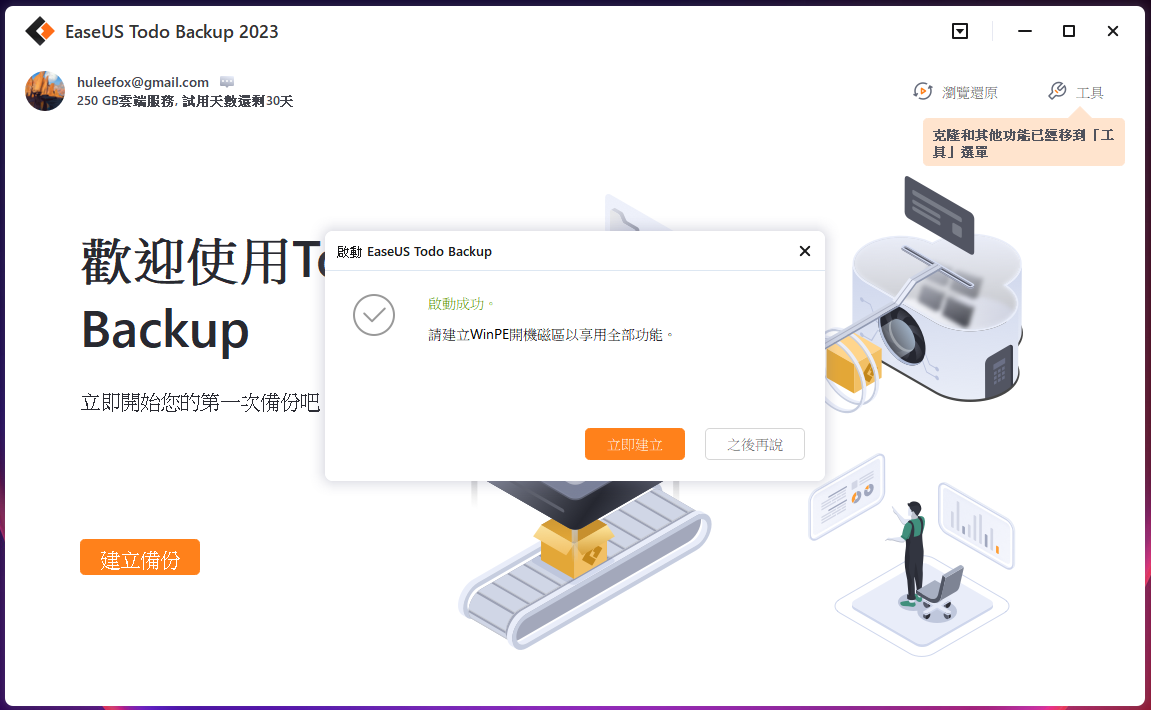

▲ 第一次打開 Todo Backup 的時候會跳出上圖的視窗,也就是要選擇 WinPE 的安裝位置。
Todo Backup 的功能不少,不過都跟備份和還原有關,只是使用時機不一樣。我體驗了最基本的備份檔案與還原,因為這是最多人會用到的功能。實際體驗過後可以發現整套流程的確相當簡單,就是我說的:「四步備份,三步還原」,接著我們一步一步來看。
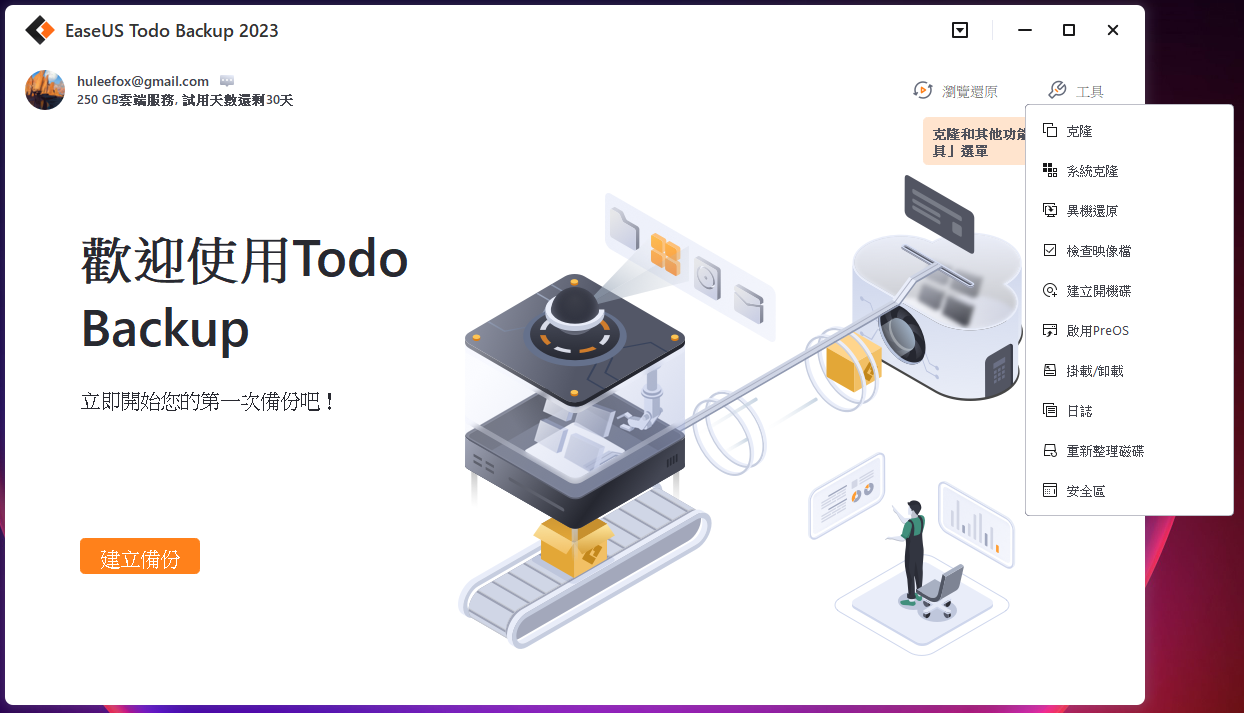
▲ 點擊右上角的「工具」按鈕可以看到「系統克隆」、「異機還原」、「檢查映像檔」、「建立開機碟」等選項,但大致上就是基本備份還原功能的延伸。
備份步驟 1:選擇備份硬碟
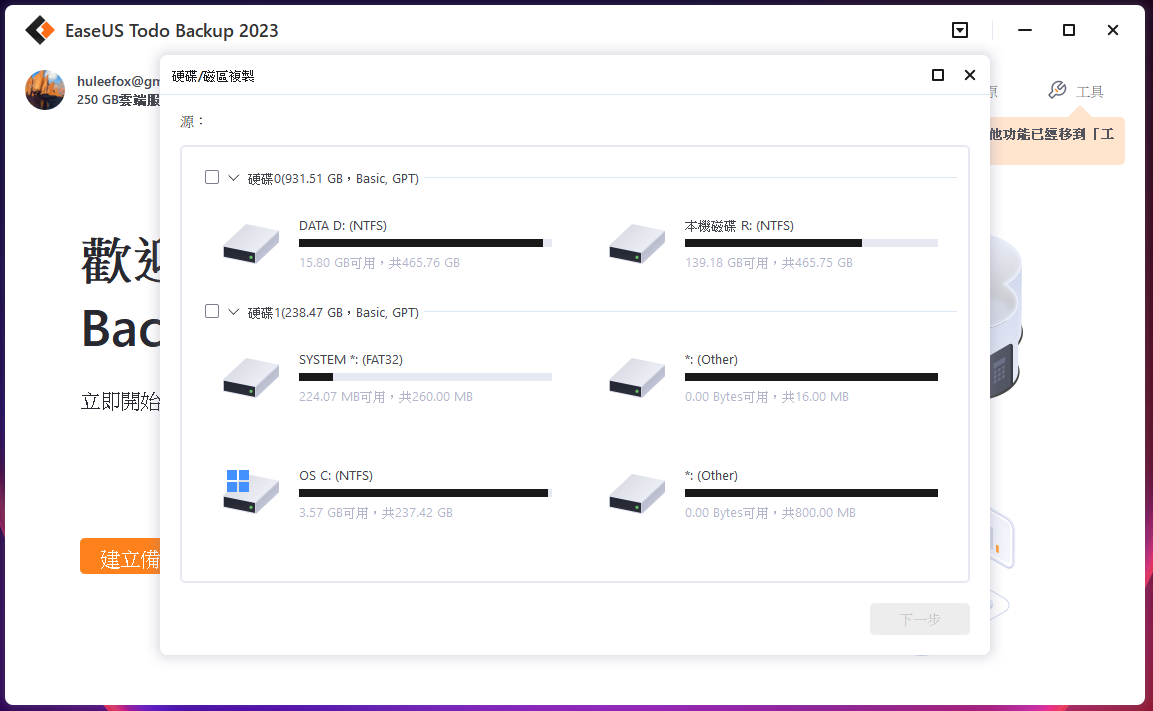
▲ 要備份檔案,在首頁按下「建立備份」之後,第一步先選擇你要將檔案備份到哪裡去。
備份步驟 2:選擇備份檔案
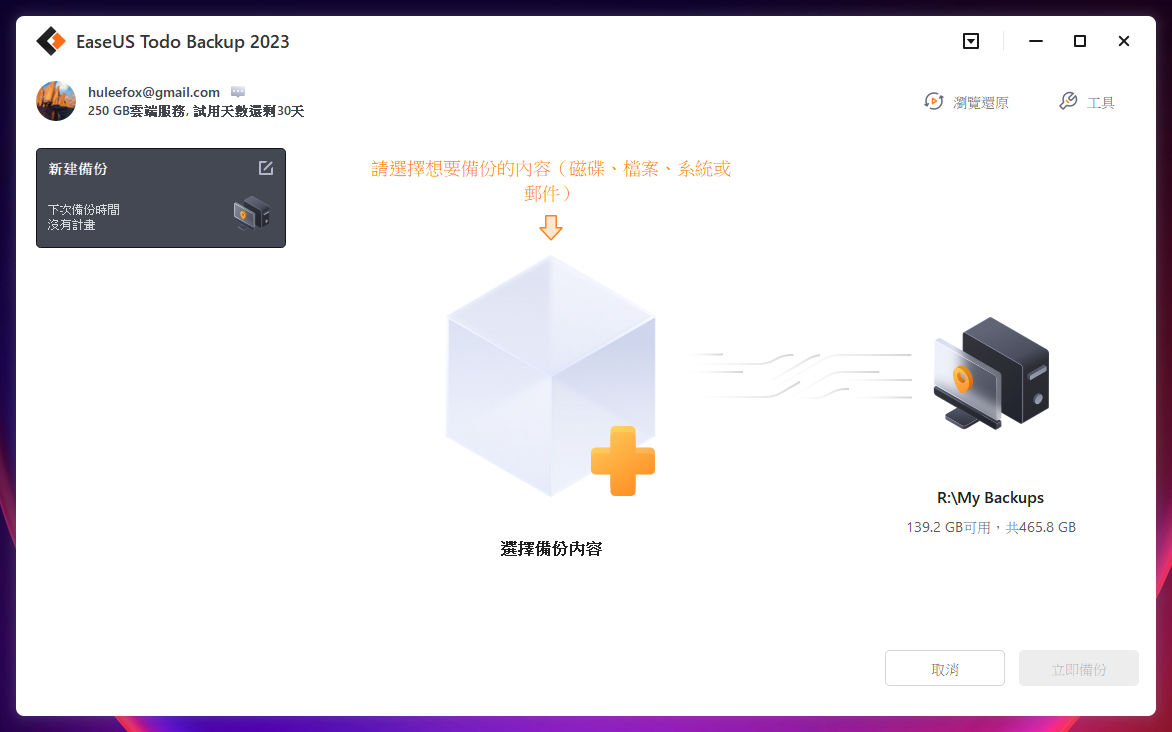
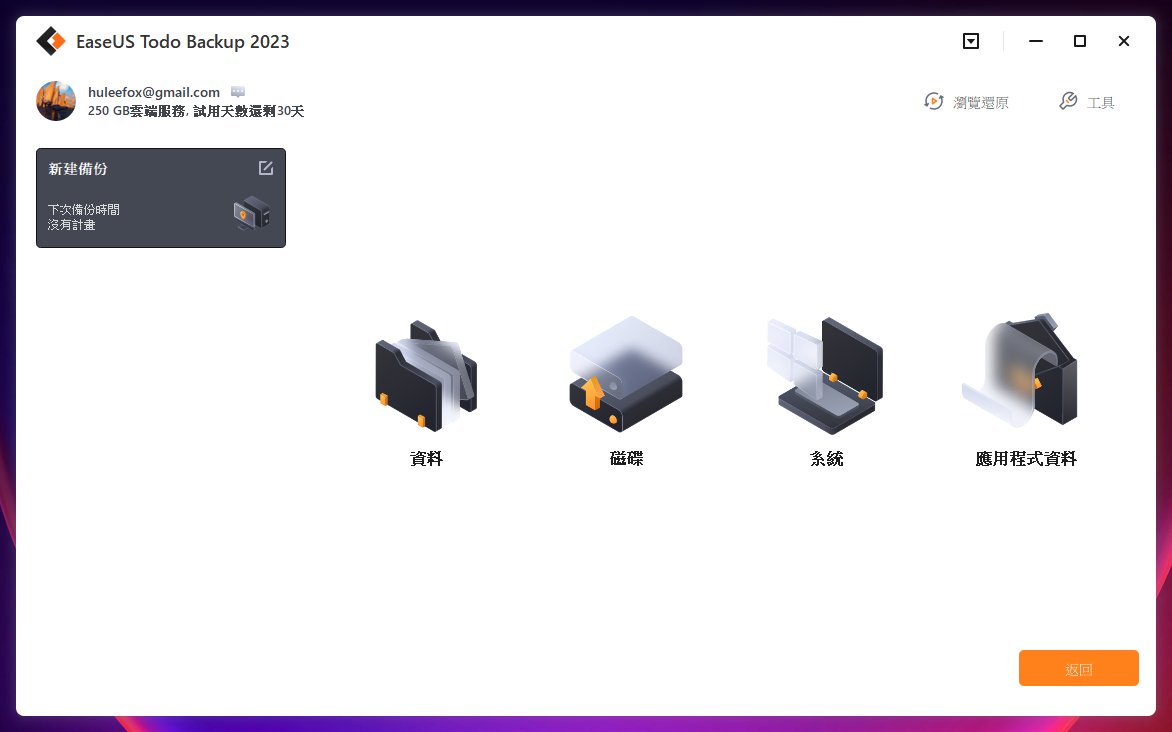
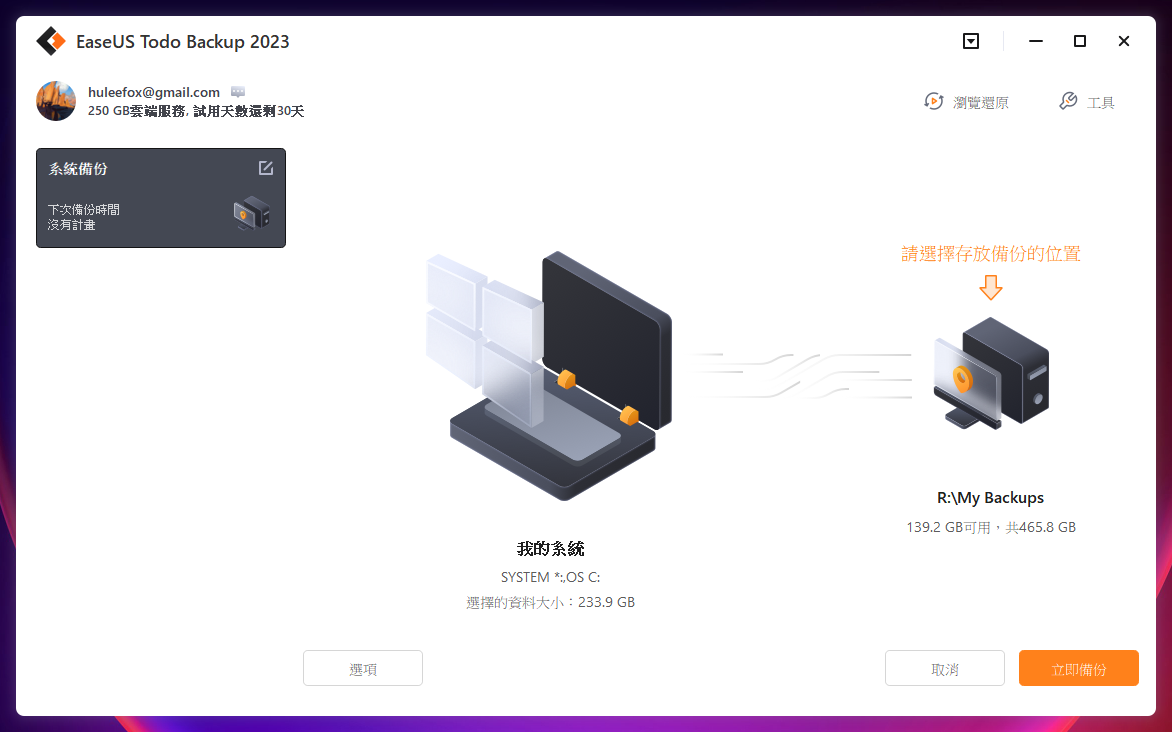
▲ 接著就是選擇你要備份的檔案了,分成「資料」、「硬碟」、「系統」、「應用程式資料」四種類型,非常清楚,而且還有精緻可愛的圖示。上圖我選了一整個系統。
作為一款稱職的電腦備份軟體,Todo Backup 提供了豐富的備份功能,備份選項的類別非常多,包括「備份模式」、「備份分割」、「加密」等;備份計劃則是讓備份流程自動化,不只有「一次性」、「每日」、「每週」、「每月」等頻率,還可以指定確切的備份時間點,而且即使電腦處於睡眠狀態,只要勾選「喚醒電腦執行備份」,就不用刻意確保電腦處於工作狀態,相當方便。

▲ 在真正開始前,你可以打開備份選項,設定自己偏好的備份方式。
除此之外,你還能選擇自己想要的備份模式,Todo Backup 提供了完全備份、增量備份、差異備份三種模式。以備份電腦為例,「完全備份」顧名思義,每次都會把整個電腦重新備份;「增量備份」只會備份前一次備份之後,新增或改變的檔案;「差異備份」則是每次都將第一次備份之後,新增或改變的檔案一併備份。
簡單來說,假設你第一次備份的檔案是 A,第二天新增 B,第三天新增 C。「增量備份」第二天會備份 B,第三天備份 C;「差異備份」第二天也是備份 B,第三天會備份 B + C。但 B 第二天就備份過了,之後其實沒必要再次備份,所以對大部分使用者而言,「增量備份」會是最快速、節省空間的選擇。不過,你也可以選擇經過幾次增量備份後,執行一次完全備份,可見 Todo Backup 的備份功能充滿彈性。
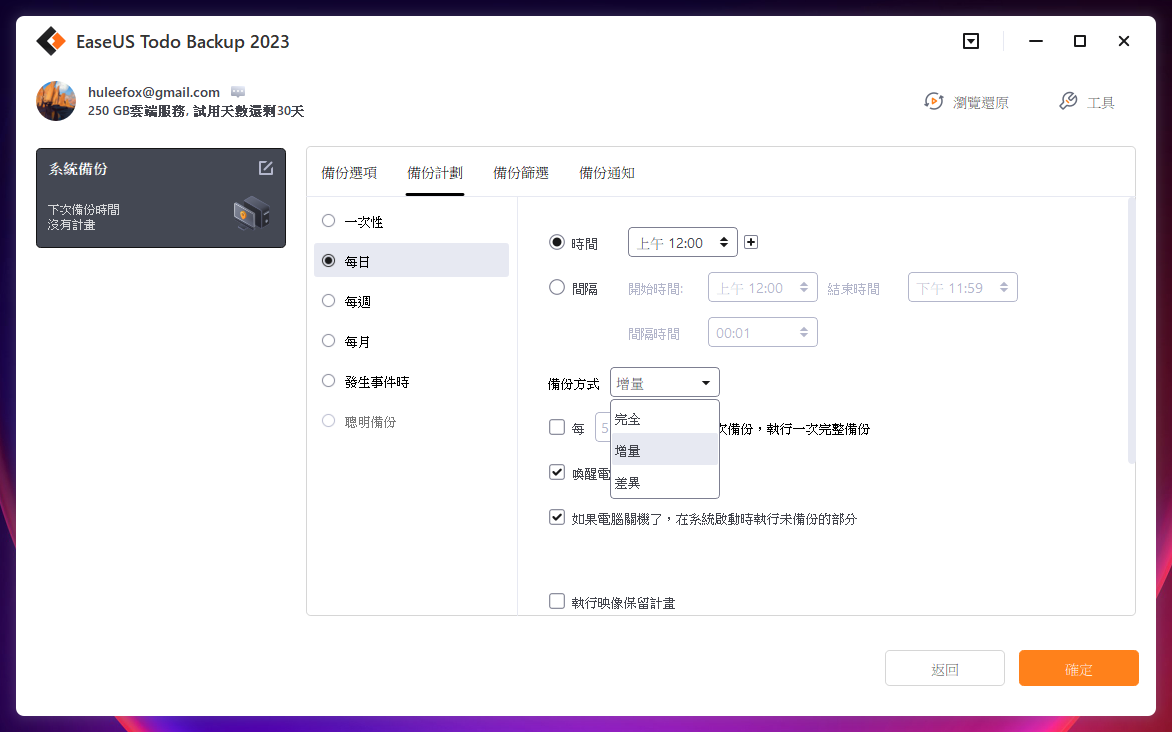
▲ 備份計劃可以讓整個備份流程自動化,對於想定期進行系統、外接硬碟備份,但常常忘記的使用者,這個功能非常有用。
備份步驟 3:備份 ing,請稍等

▲ 因為備份硬碟的空間不夠,我改成備份一個 94.4GB 的資料夾。開始備份之後,只要放著等它自己完成就行了!
備份步驟 4:備份大功告成!
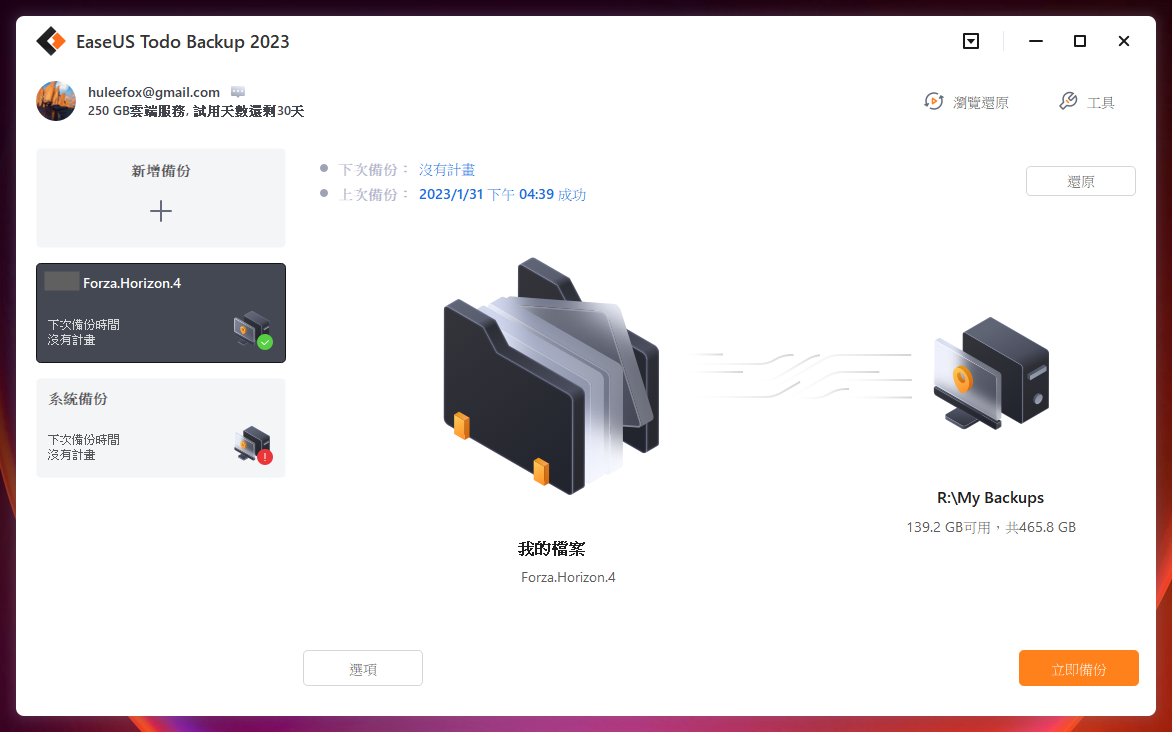
▲ 你可以看到左邊列表的圖示上多了一個綠色的勾,表示備份成功。
Todo Backup 的備份流程真的很簡單、快速,如果拿它跟 Windows 內建的備份功能比較,就能發現用 Todo Backup 來系統備份 Win 10 實在簡單的多。
在備份完成之後,如果你跟我一樣擔心過程中有沒有出現錯誤,可以透過 Todo Backup 內建的「檢查映像檔」功能來確認,以我的檔案為例,94.4GB 不算小,不過「檢查映像檔」顯示「沒有映像檔丟失」,表示備份的檔案是完整的。
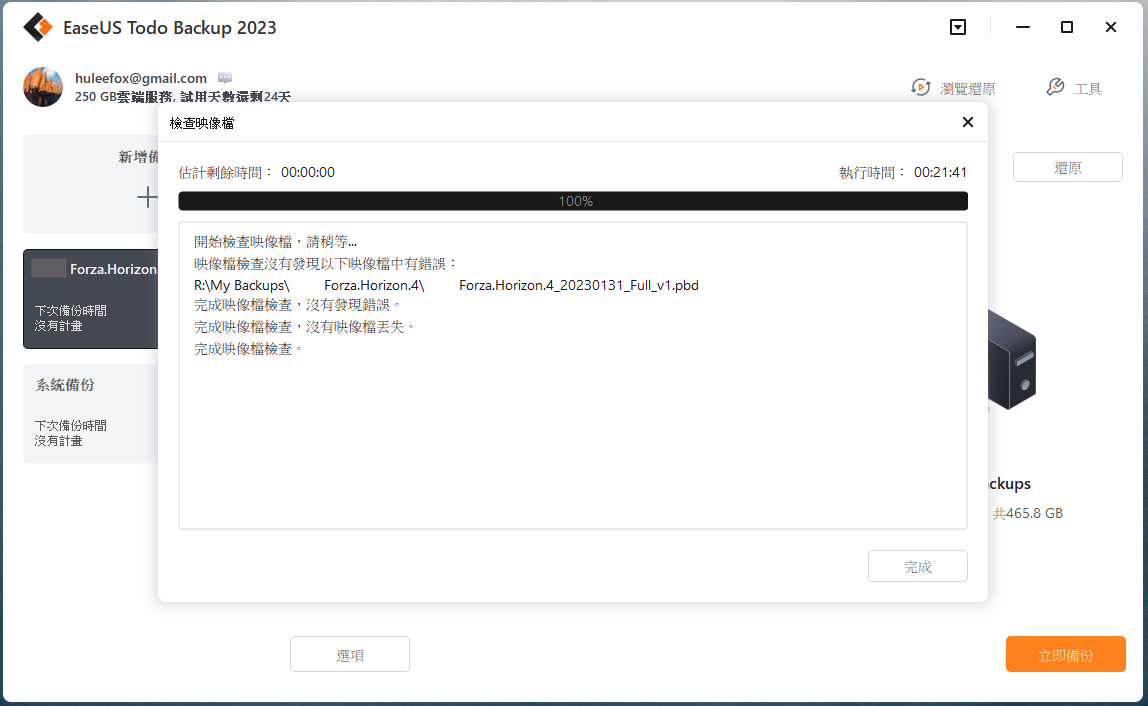
▲ 透過「檢查映像檔」的功能,你可以確認檔案在備份過程中是否有發生錯誤。
接著我們來看看要如何進行還原。
還原步驟 1:選擇檔案還原位置
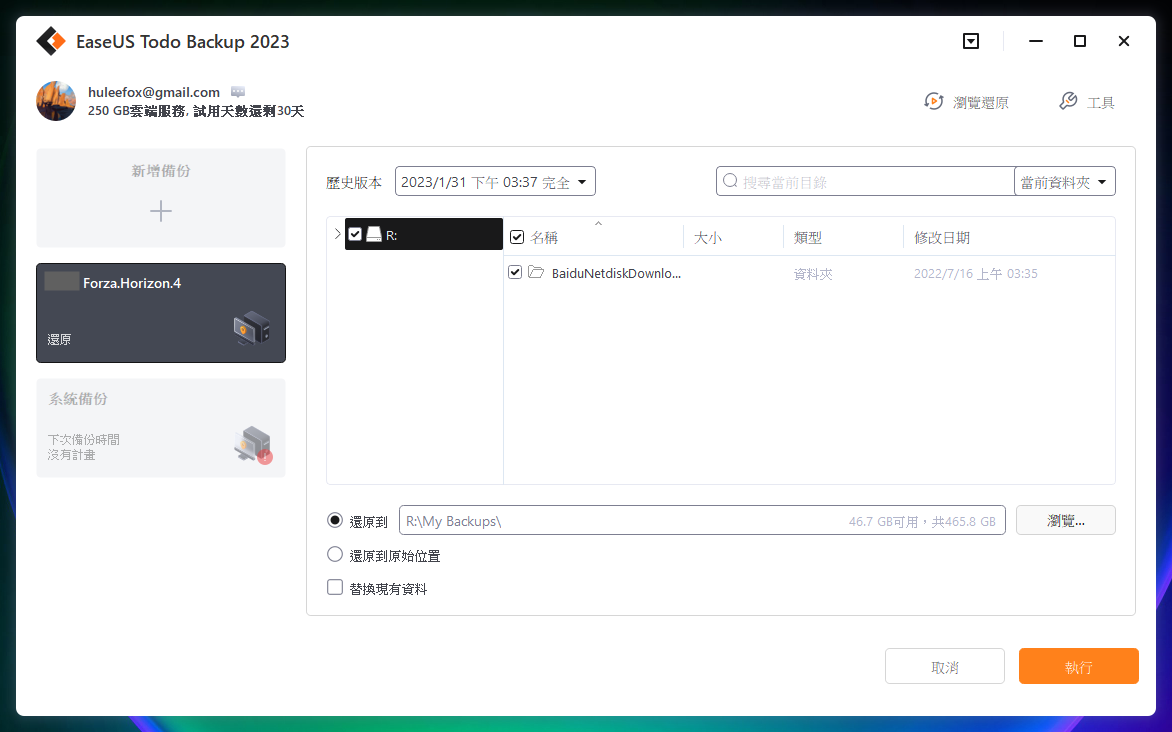
▲ 先從左側的備份清單選擇想要還原的檔案,一樣以剛剛備份的資料夾為例,要選擇你想將檔案還原到哪裡。
還原步驟 2:還原 ing,請稍等
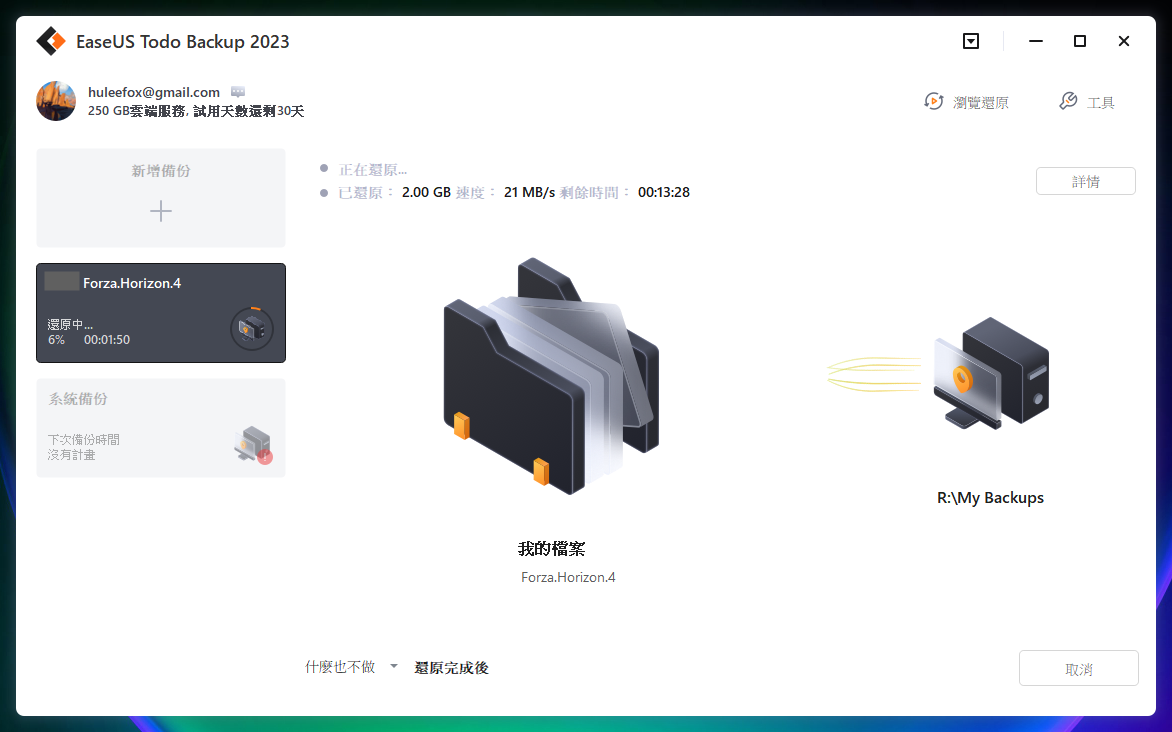
▲ 選好要還原的檔案、位置之後,再來就只要放著等它自己完成。(上圖顯示的還原速度很慢,是因為我用來備份、還原的都是 HDD,如果改成 SSD 會快很多XD)
還原步驟 3:還原大功告成!
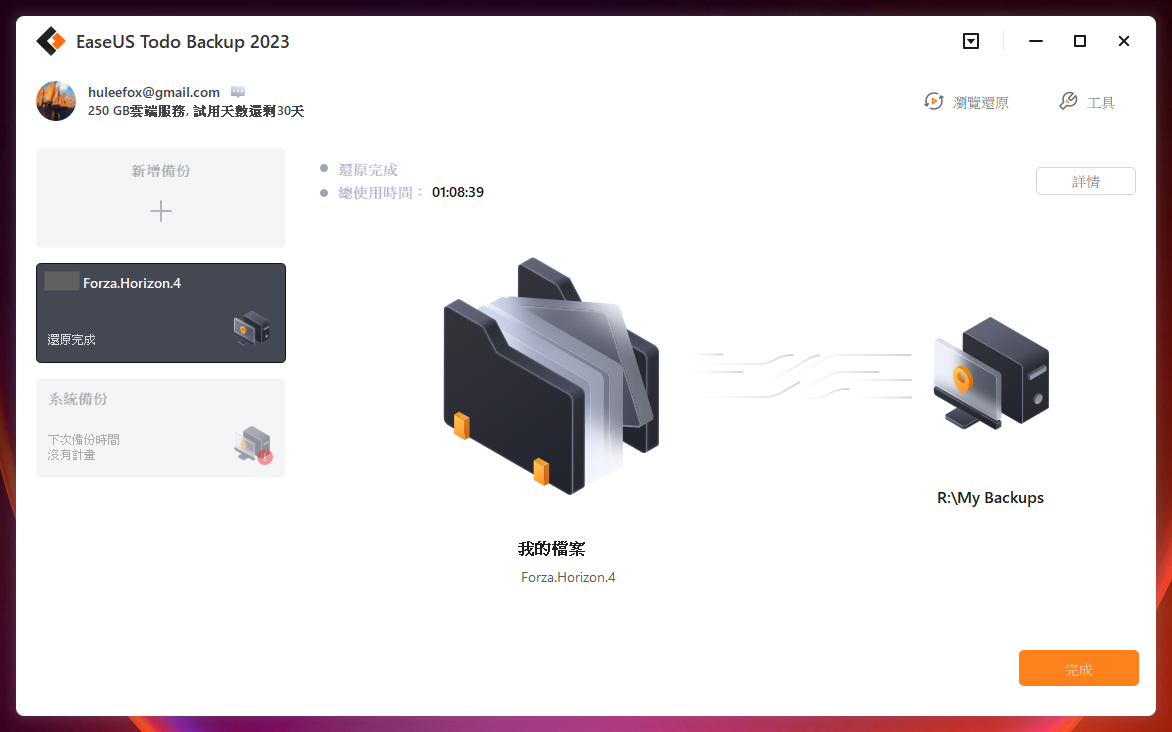
▲ 經過一段時間後,就可以看到軟體已經顯示「還原完成」!
但有時候還原過程也可能發生錯誤,導致檔案沒有完整還原,在中途遺失。好在經過我的測試,比對原始檔案和還原檔案,可以發現兩者不論大小、包含的檔案與資料夾都一模一樣,可見使用 Todo Backup 來還原檔案的穩定性應該不用擔心。
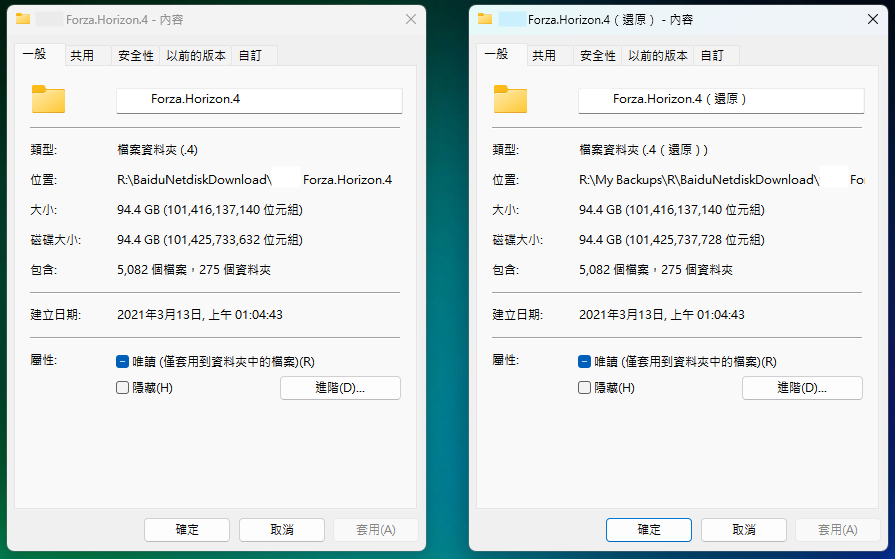
▲ 比對原始檔案(左)與還原檔案(右)的詳細資訊,可以看到兩者的大小、包含的檔案數量都一樣,表示還原過程沒有發生錯誤。
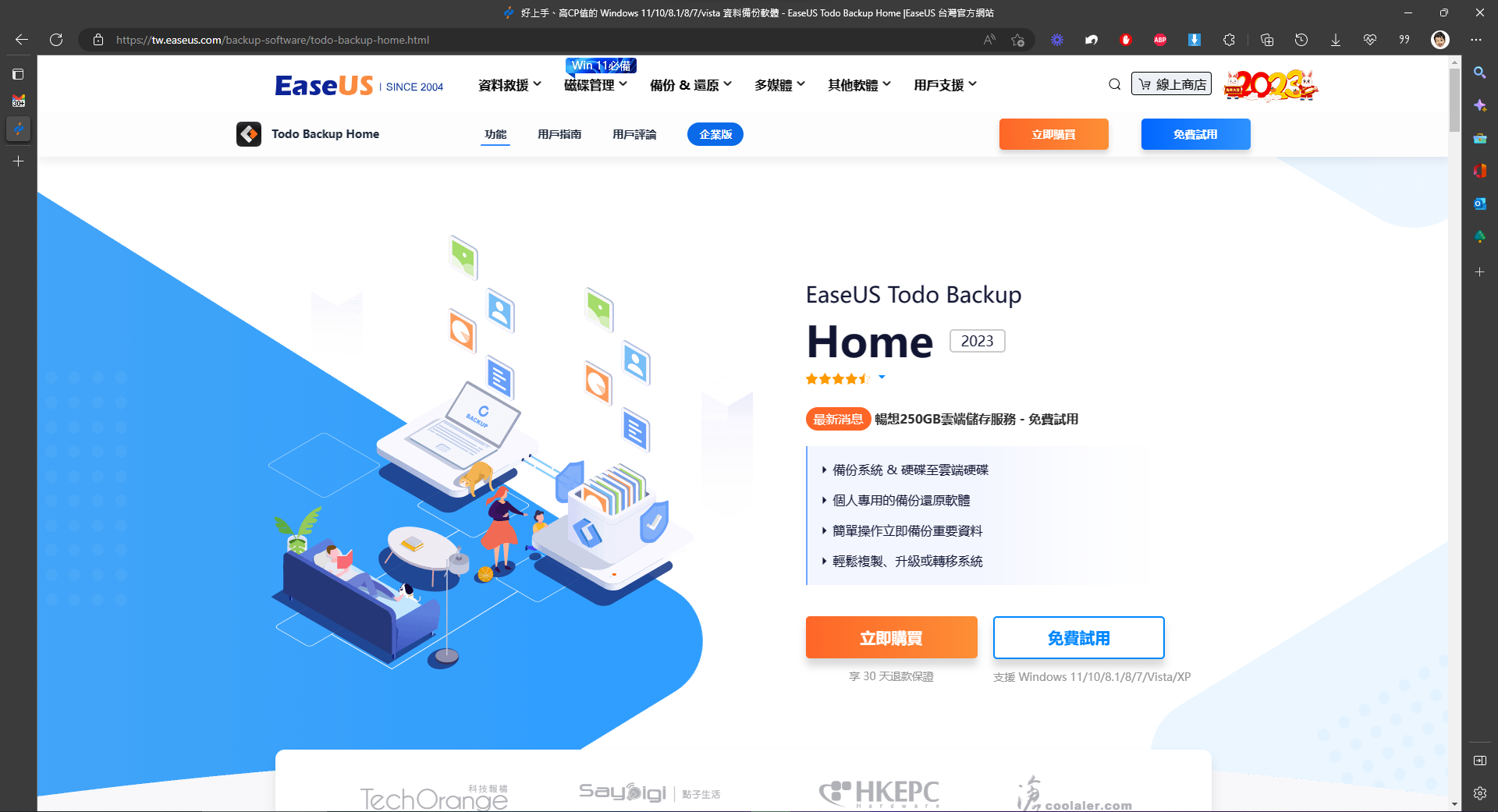
▲ 要如何安裝 Todo Backup 呢?進入官網選擇「免費試用」來下載即可。

▲ 打開下載的檔案就會出現如上圖的「EaseUS Todo Backup 安裝器」,只要依照它的指示即可完成安裝。
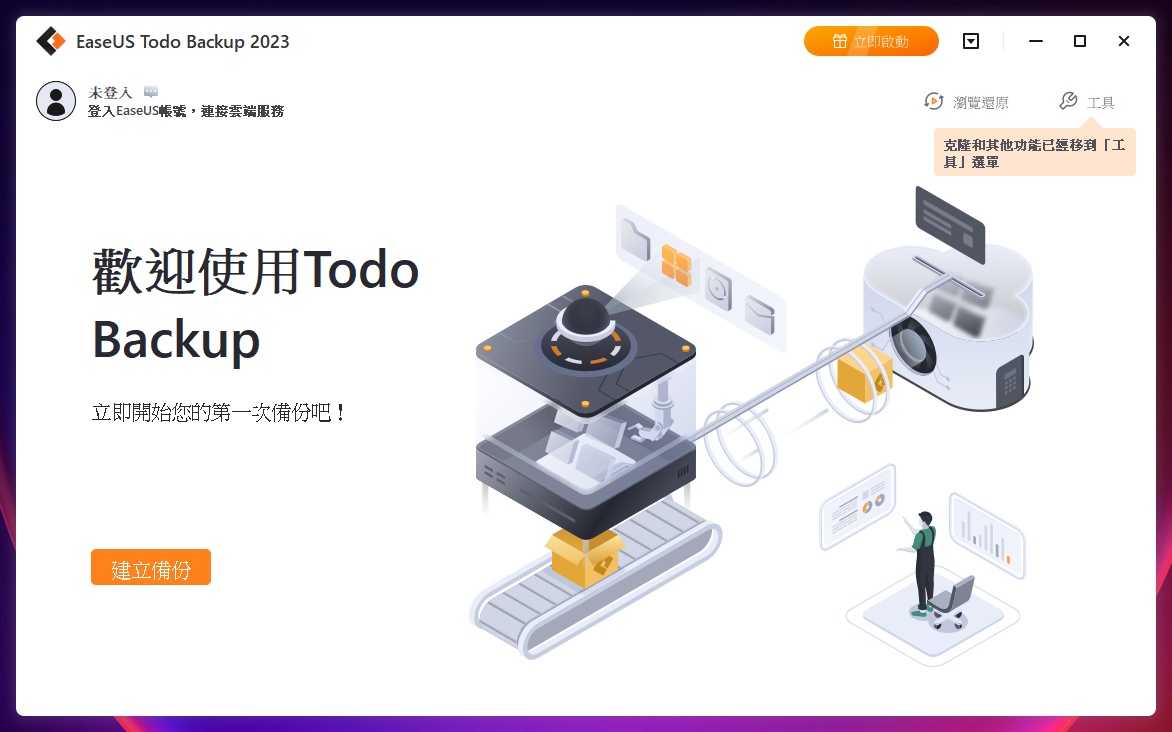
▲ 安裝完成後,打開就可以開始備份檔案了!

▲ 剛剛在官網下載的試用版可以免費使用 30 天,在這段期間內你可以體驗最基本、核心的備份還原功能。試用期到了之後,基礎家用版的年訂閱價格是 NT$ 880 元。我還滿推薦你可以試用看看,好用再訂閱,不好用刪掉即可。
所以 Todo Backup 要錢嗎?嚴格來說是要,不過如果你只是剛好需要這些功能(例如換機要轉移檔案),那其實也不會花到錢。
很多人嫌定期備份資料麻煩,所以這件事的重要性常常是「痛過才知道」,不過電腦備份軟體發展到現在,早就幾乎不用手動進行,像我這次體驗的 EaseUS Todo Backup,提供了豐富功能、完整選項,將備份做到高度自動化、客製化、簡單化。
以年訂閱的價格來說,平均一個月只要少喝兩杯飲料即可取得令人安心,突然發生意外也不用操心的電腦、外接硬碟備份還原服務,還稱得上划算。但貨比三家不吃虧,市面上的備份軟體百百種,特色與功能都不同,EaseUS Todo Backup 到底適不適合你?還是用過才知道,不妨就先免費試用 30 天看看吧!
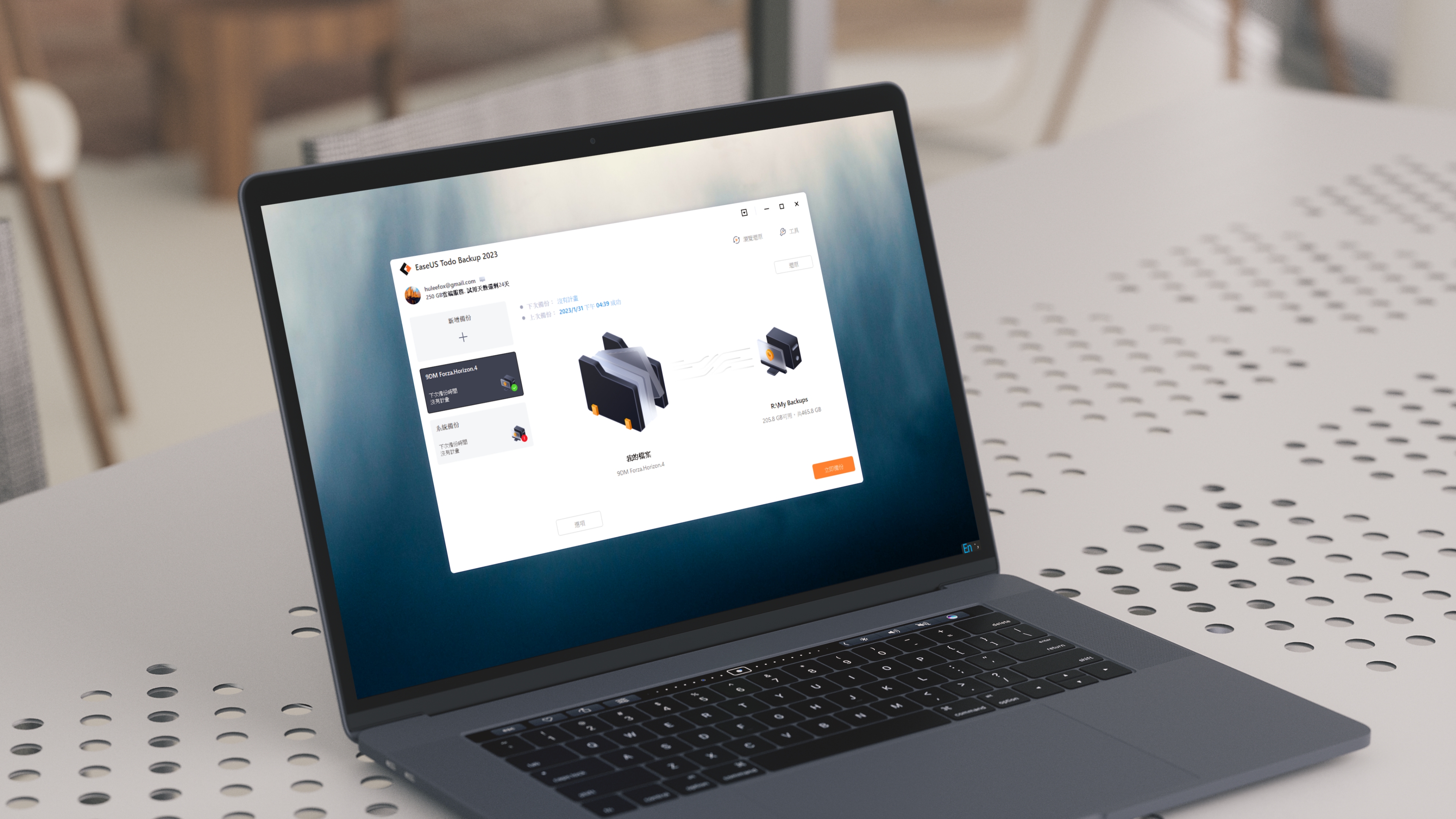













分享你的看法